【DaVinci Resolve】『4K & 8K映像』のプロジェクト設定の変更方法

hodaka

| 名称 | DaVinci Resolve |
|---|---|
| 運営会社 | Blackmagic Design |
| 公式サイト | https://www.blackmagicdesign.com/jp/products/davinciresolve/ |
ここでは、映像編集ソフト『DaVinci Resolve(ダヴィンチ・リゾルブ)』で『4K映像』『8K映像』を読み込む方法を紹介します。
タップできる目次
【ステップ①】4K映像を読み込む
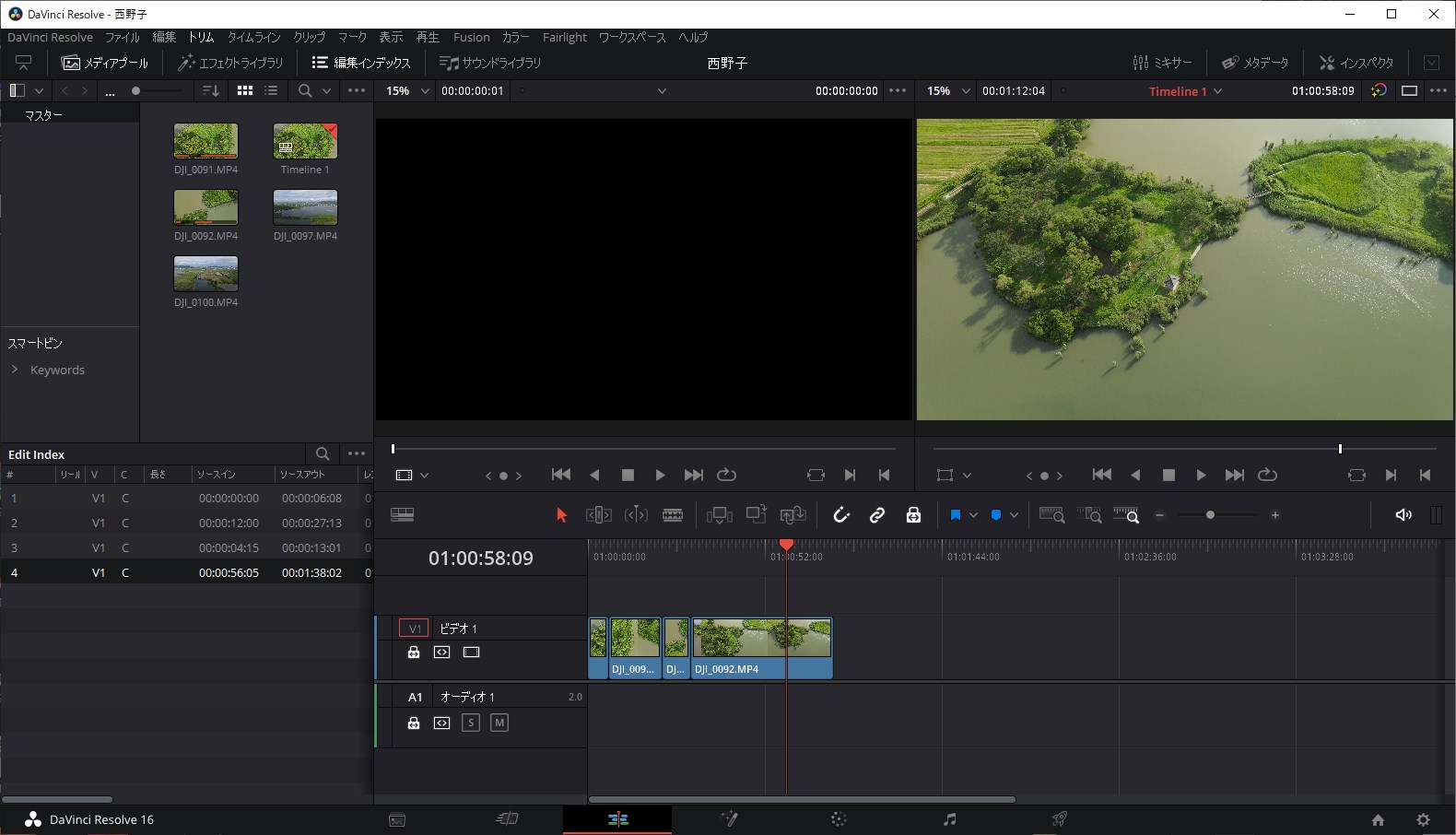
まずは、4K映像の撮影データを『DaVinci Resolve』に取り込みましょう。
【ステップ②】右下の『設定』をクリック
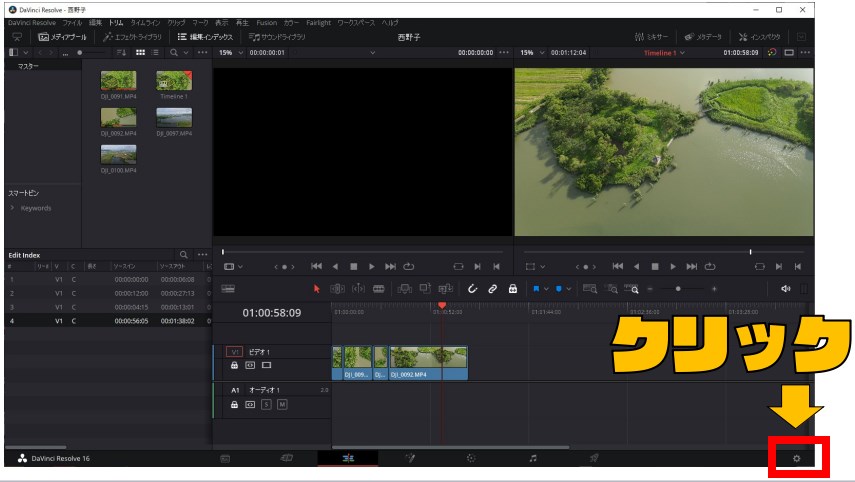
メディアページの『画面右下』にある「鍵車」のマークが設定になりますので、クリックしましょう。
マークは以下が目印です。
慣れないと場所が分かりにくいです。
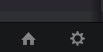
【ステップ③】プロジェクト設定の画面を確認
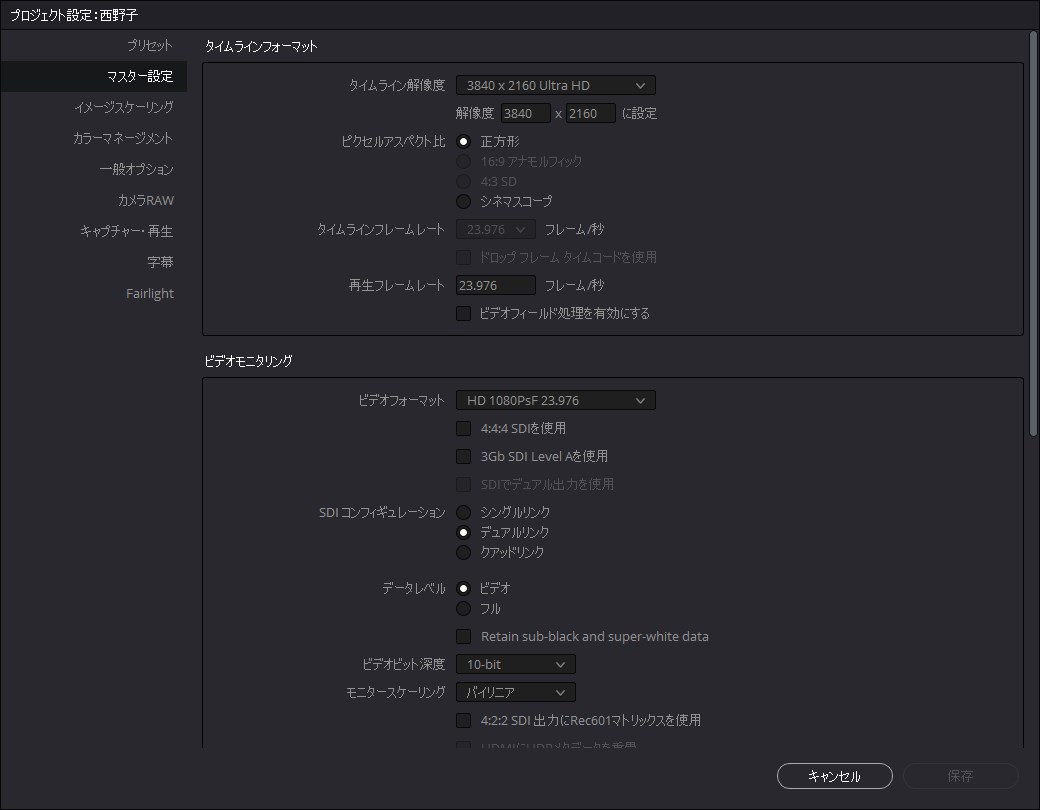
上記が『プロジェクト設定』の画面になります。
デフォルトでは、『1920 ✕ 1080』のフルHDが初期設定になっておりますが、ここで『4K映像』に変更をしていきます。
タイムライン解像度を4Kに変更する
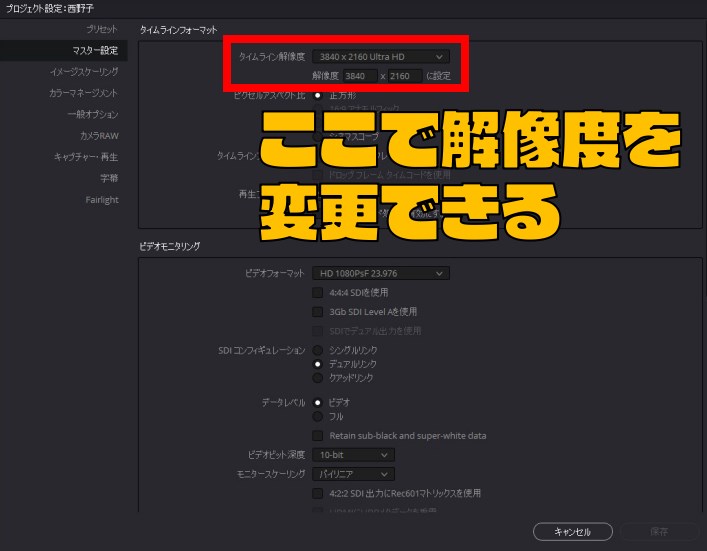
上記項目から、好みの解像度に変更をしましょう。
『4K』3840✕2160 Ultra HD
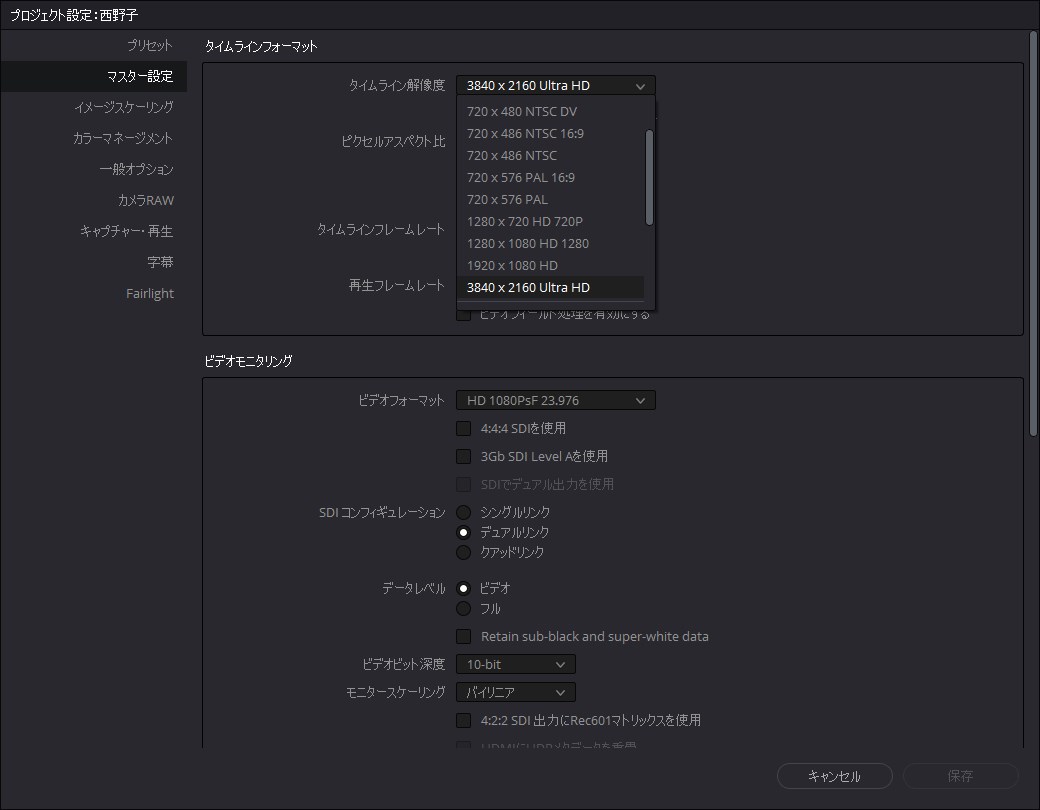
上記項目から、好きな解像度を選択します。
『4K』の場合は、『3840✕2160 Ultra HD』になります。
あとは設定を保存すればOKです。
このように、映像素材の解像度に応じて、プロジェクト設定を変更することができますのでしっかりと確認をしましょう。
8K映像は有料版にする必要がある
『8K映像』のプロジェクト設定も『4K』と同様に変更することができます。
ただし無償版の『DaVinci Resolve』では、対応しておりませんので、有償版にする必要がありますので、ご注意ください。
8K映像も編集したい場合には、有償版に切り替えるきっかけになると思います。
ABOUT ME
