【Final Cut Pro X】全てのレイヤー同時にエフェクト編集をする方法|Adjustment Layer

Final Cut Pro Xでわかりにくい
全てのレイヤーを一度に編集する方法
これまで『カラーグレーディング』や『エフェクト』をする際は、各『レイヤー』それぞれに個別に編集をしておりました。
しかし!
それではめんどくさすぎる!
途中で、使った『エフェクト』のカラーが気にくわない場面が出てくると全レイヤー修正かけなければならないし、どのレイヤーをどこまでいじったかもすぐにわからなくなってしまいます。
なんとか同時に編集できないかと思っていても、やり方がわからない!
そんな日々を過ごしておりました。
しかし、ようやく『Final Cut Pro Xで全てレイヤーに同時にエフェクト編集をする方法』がわかりましたので、ご紹介いたします。
ステップ①|海外のサイトから『Adjustment Layer』のプラグインを無料で入手する。
Final Cut Pro Xでレイヤー丸ごと編集するためには、そのままではできません。
『Adjustment Layer』というプラグインを入手する必要があります。
これ海外のクリエイターさんが『無料』でダウンロードできるようにしているので、ダウンロードしましょう。
Adjustment Layerがダウンロードできるサイト
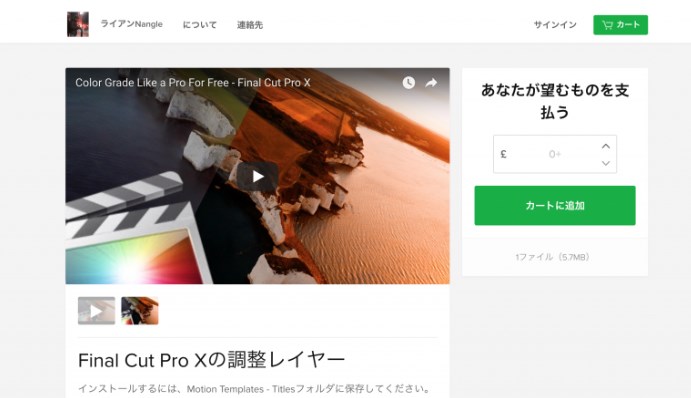
Adjustment Layerダウンロード:https://sellfy.com/p/Nxcc/
「Buy Now」か「カートに追加」になっていると思いますが、支払う金額は『0』になっているので、そのまま購入しましょう。
もし『製作者の方にお金を支払いたい!』というのであれば、自分で金額を設定してお金を支払うことも可能です。
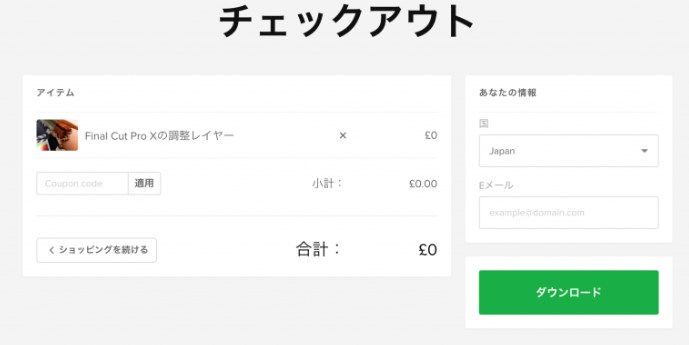
あとは『メールアドレス』を入力すれば、ダウンロードすることができます。
ステップ②|Adjustment Layerを開封して、Final Cut Pro Xで使えるようにする
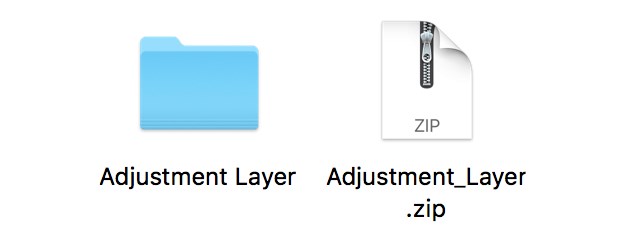
ダウンロードは『ZIPファイル』などでダブルクリックして『解凍』して通常のフォルダーにしましょう。
ステップ③|必要な位置に設置する
ここもわかりにくかったのですが、ただダウンロードするだけでは『Adjustment Layer』を使用できません。
Macのパソコンから以下の手順で進みましょう。
- FINDER
- ホーム
- ムービー
- Motion Templates
- Titles
と進んで『Titles』のフォルダー内に『Adjustment Layer』を設置する必要があります。
写真を掲載しておくので、参考にしてください。
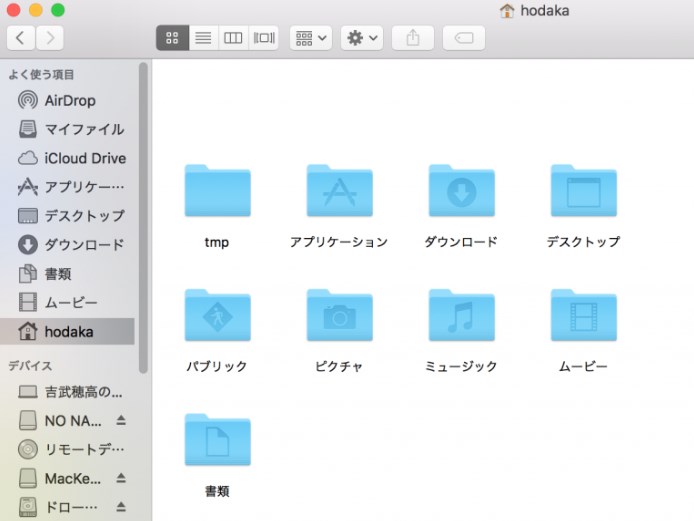
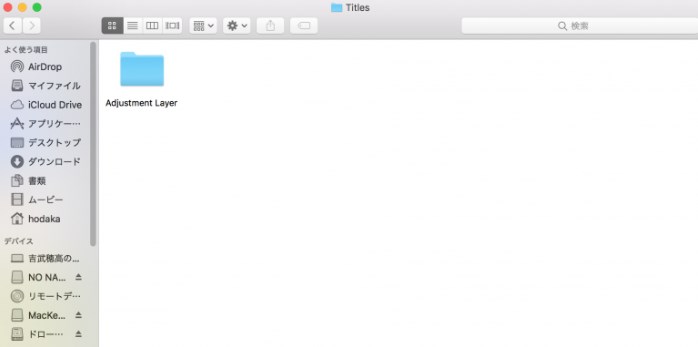
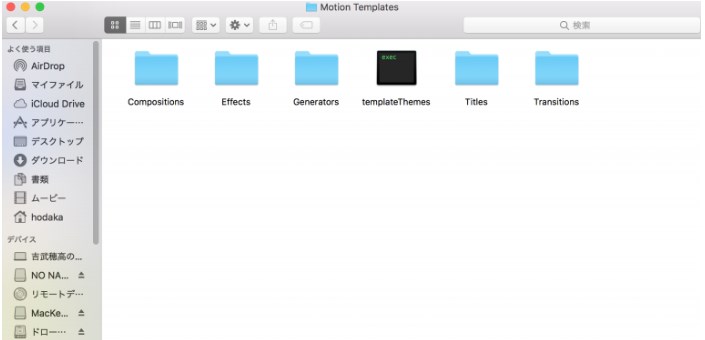
これで準備完了です!
ステップ④|Final Cut Pro Xで実際に使ってみる
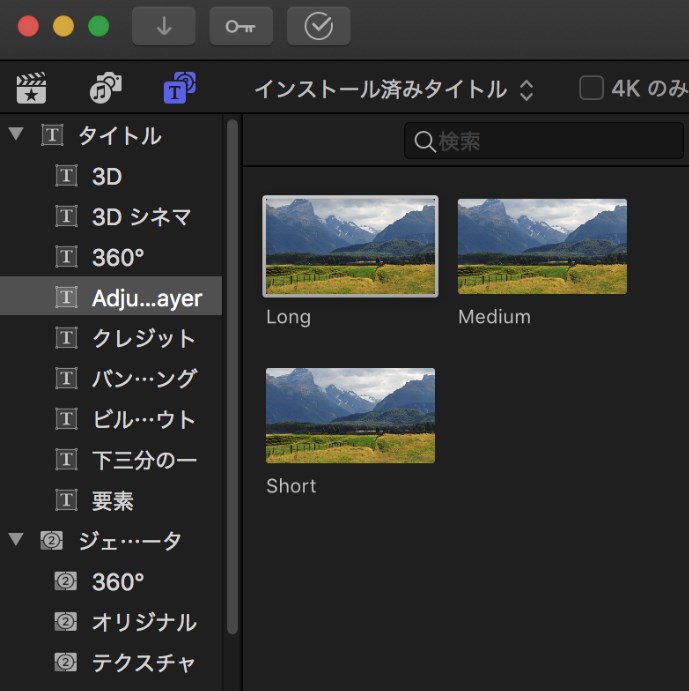
では実際に『Adjustment Layer』を使ってみましょう!
ステップ3まで設定でうまくいっていれば、『Adjustment Layer』は『タイトル』(Tのロゴマーク)のところにあるはずです。
で実際の使い方ですが、上記の中から『LONG』『Medium』『Short』の中から好きなものを選んで実際にレイヤーに適応します。(『LONG』『Medium』『Short』の使い分けはよくわかりません。わかる方教えてくださいませσ(^_^;))
そこから『Adjustment Layer』に対して、『カラーグレーディング』や『エフェクト』をかけると同時に編集することができます。
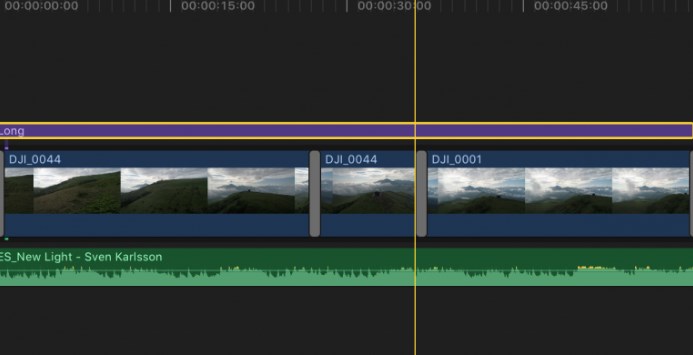
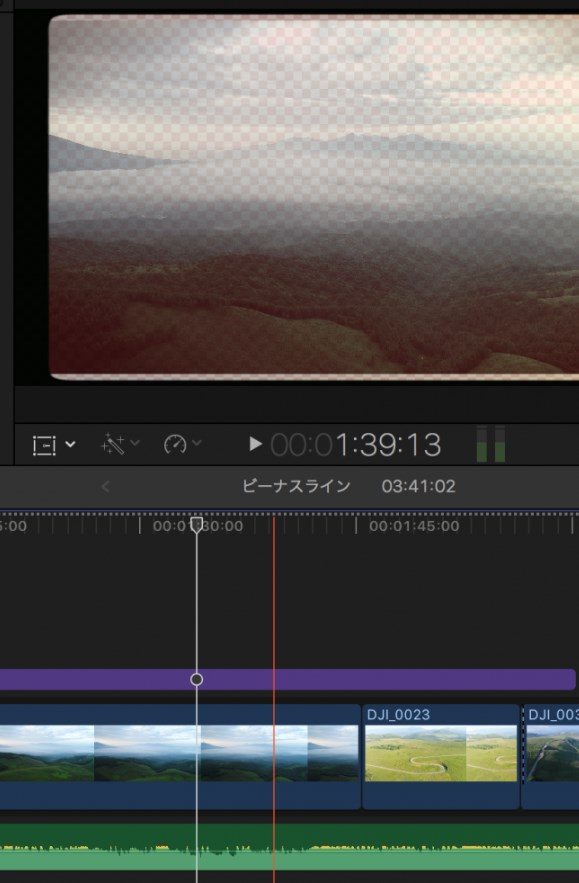
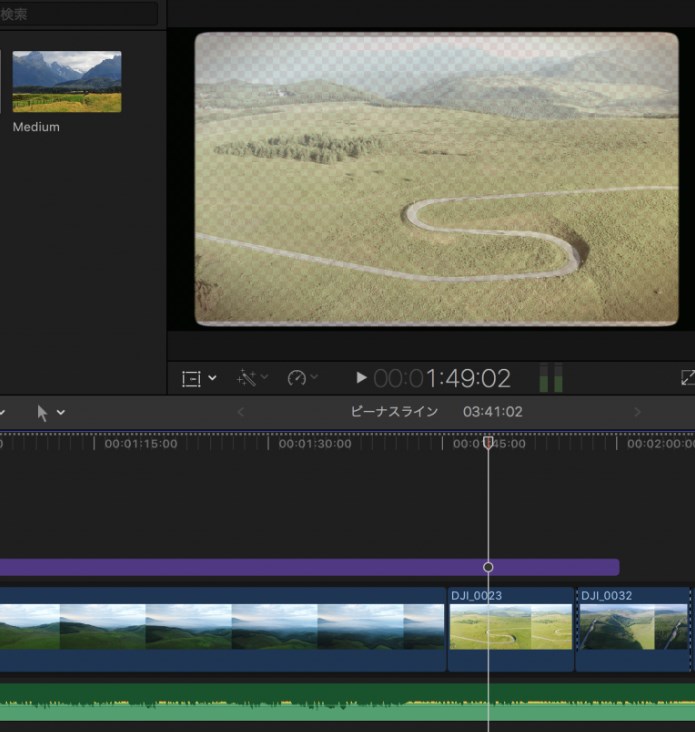
まとめ
私自身、Final Cut Pro Xを使用して1年以上経過しているが、ずっと前から一括編集したいと思っていました。
一括編集する方法があることは知っていましたが、なかなかこの『Adjustment Layer』にたどり着くことができませんでした。
しかし、『Adjustment Layer』を使ってみると今後の編集作業が多いに楽になります。
というかもっと早く調べてできるようにすればよかったと思っています。
皆さんもぜひ『Adjustment Layer』を使ってみてください。

