【映像編集】『MOTION』を使って動いている画面に映像を合成する方法

【MOTION】を使って動いている画面に映像を合成する方法
今回は映像編集ソフト『Final Cut Pro X』と合わせて使用される映像加工ソフト『MOTION』を使って動いている画面に、別の映像を合成する方法をご紹介します。
この画面合成を『Final Cut Pro X』で行おうと思うと、非常に難しいですが『MOTION』を使うと比較的簡単に行うことができます。
ステップ①|映像素材をふたつ用意する
今回準備したものは以下の2つです。
- スマホに画用紙をつけた映像10秒程度
- 全く別の動画
です。
何も写ってないテレビ画面でもオッケーです。
スマホに彩度の高い画用紙を貼り付けておく

今回のように動画を合成する作業を実施する時は、『MOTION』がはっきり境界線を判別できるようはっきり色分けされた画用紙を貼り付けておくと便利です。
ステップ②|MOTIONを起動し、ファイルを読み込む
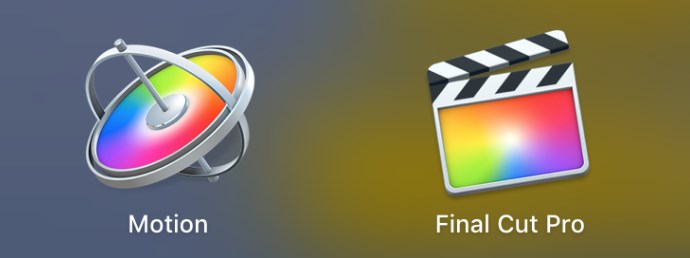
まずはアプリケーションから『MOTION』を起動させます。
- MOTIONプロジェクト
- プリセット:HD1080
- フレームレート:30fps
- 継続時間:10秒 TC
を選びました。
ここら辺の画質や長さやフレームレートなどはお好みで大丈夫です。
- ファイルを読み込む
- ファイル
- 読み込む
- 準備した2ファイルを選択
- タイムラインに表示される
ステップ③|スマホ画面の『動きを解析する』
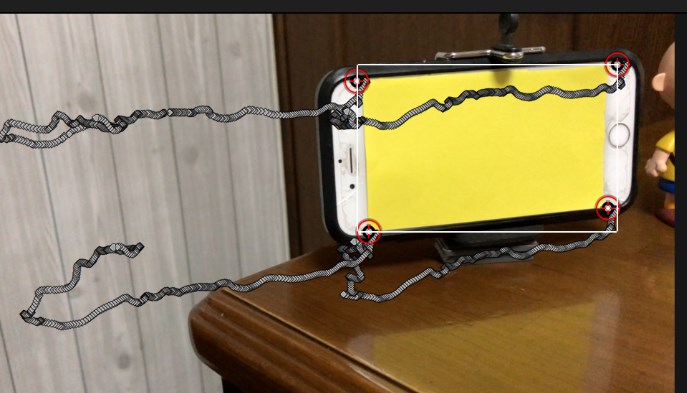
では次にスマホに貼った黄色画用紙の『動きを解析する』作業に入ります。
- 再生部分を『0秒』に合わせる
- ライブラリ
- ビヘイビア
- モーショントラッキング
と選択していきましょう。
『動きを解析』をクリック&ドラッグして『スマホの写った動画』に合わせて配置します。
そうすると画面にカーソルが表示されます。
これをスマホ画面の四隅の一角に合わせていきます。
その後、スマホ全ての四隅に合わせる必要があるので、以下の作業を実施します。
- インスペクタ
- ビヘイビアを選択
- トラック:『追加』 をクリックすると第2点目が選択できるようになります。
- 2点目を左下に設置。
- 再び『追加』をクリックして3点目を設置
- 再び『追加』をクリックして4点目を設置
- これでスマホ画面に『黄色画用紙部分』を選択することができました。
- これで『動きの解析準備』が整いました。
- では、次に『解析』をクリックしましょう。
そうすると、動画の動きに合わせて、先に選択したポイントが動いて解析してくれます。
ステップ④|画像を合成する

では次に、用意したもう一つの動画を先のスマホの動画に合成する作業に入ります。
再生位置を『0秒』に持ってきます。
スマホに添付する動画のサイズを小さくする(スミをクリック&ドラッグで大きさを変えれます。)
歪みの調整でスマホの黄色い用紙サイズに合わせる
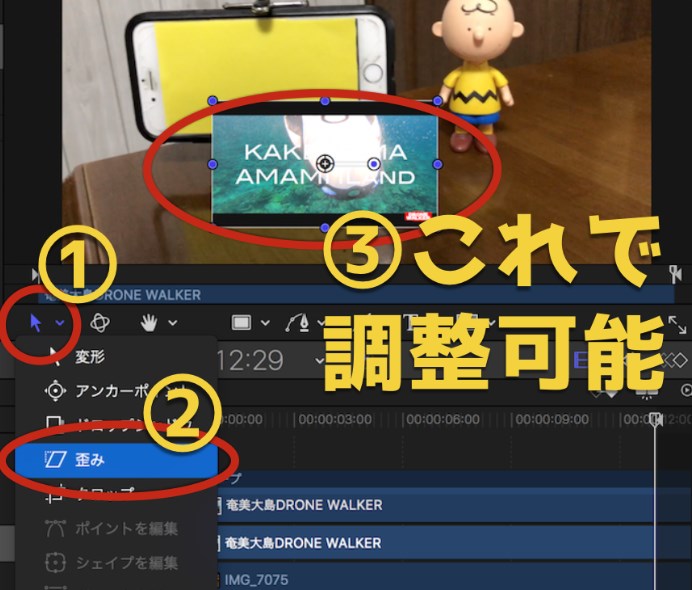
上記のステップで、2つの動画を自由に調整できるようになります。
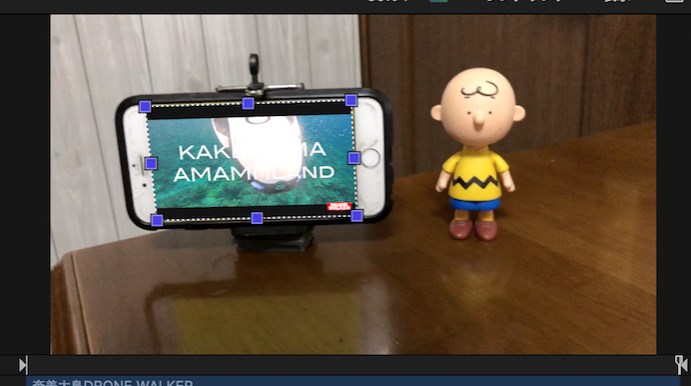
上の写真のようにスマホサイズに動画を歪めていきます。
モーショントラッキングを実施する
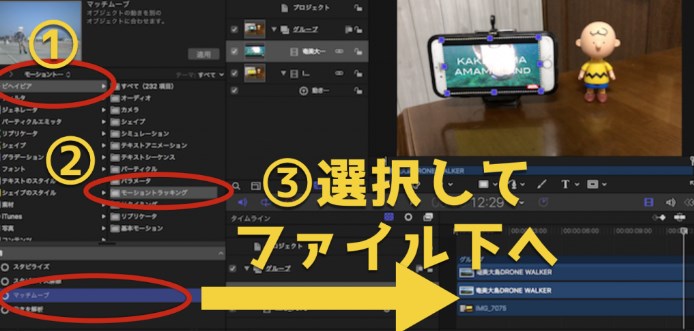
- ライブラリを選択
- ビヘイビアを選択
- モーショントラッキングを選択
- 『マッチムーブ』をクリック&ドラッグで動画2のファイル下に移動させます。
上記の写真を参考にしながら作業してみてください。
マッチムーブ後は、
- インスペクタ
- ビヘイビア
- 動きの解析をクリックします
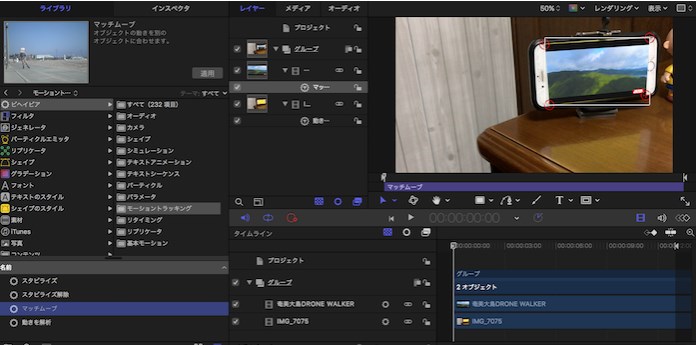
解析が始まると、少し時間がかかりますが、じっくりスマホの動きに合わせて動画の形と大きさが変化します。
完成
というわけで、これで作業完了です。
あとは動画を共有からお好みのファイルサイズに書き出せば終了です。

