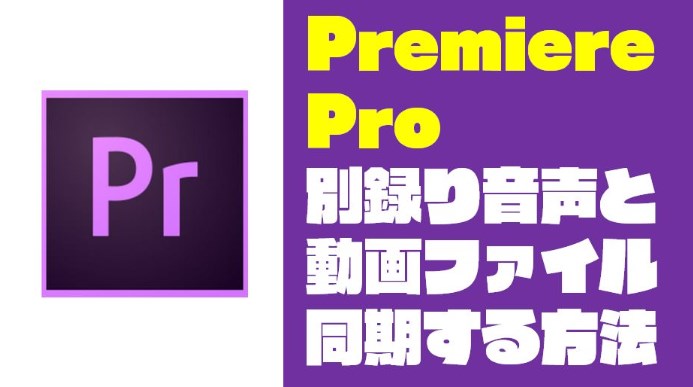【写真付きでわかる】『Adobe Stock』にFTP経由で動画投稿する方法

今回は、Adobeのストックフォトサービス『Adobe Stock』に動画投稿する方法を紹介します。
はじめは少し戸惑うこともあると思いますが、慣れればかなり簡単ですよ♪
『Adobe Stock』とは?
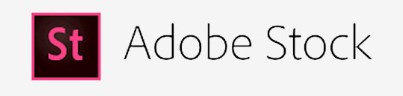
| 販売額 | 手数料 | 報酬(1DL) | |
| 4K動画 | 24980円 | 固定 | 7750円 |
| HD動画 | 9380円 | 固定 | 3100円 |
『ライトルーム』『フォトショップ』『プレミアプロ』でおなじみの『Adobe』もストックフォトサービスになります。
ご存じ、世界中のクリエイターの多くが利用しておりますので、必然的に集客力が高くなります。
動画の画質によって価格は固定されております。
4K動画が1DLされるだけで、『7750円』の報酬はうれしいですね。
写真の投稿はドラッグ&ペーストで簡単
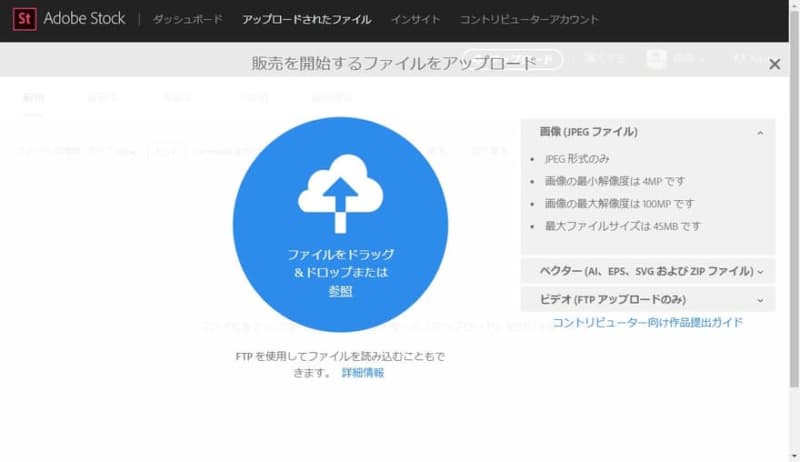
写真ファイルを投稿する場合は簡単です。
アップロードから、投稿したい写真をそのままドラッグするだけで簡単に投稿することができます。
動画の場合は『FTP』サーバー経由になる
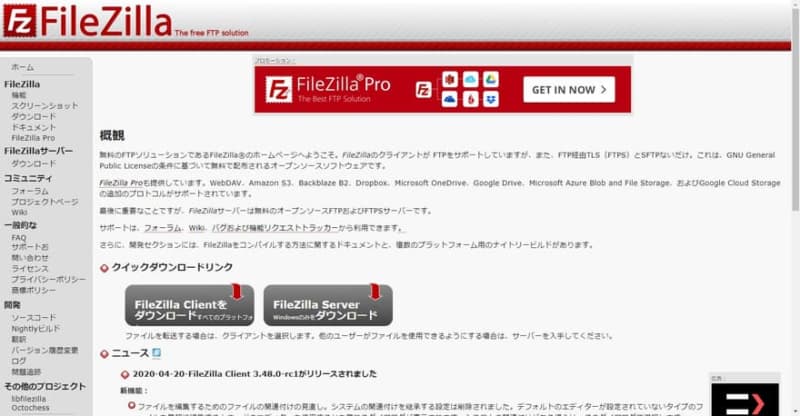
Adobe Stockでも推奨している『FileZilla』を使うと便利です。
『FileZilla』の公式サイトからファイルをインストールします。
有料版もありますが、『無料版』で大丈夫です。
こちらは事前にインストールしておきましょう。
『FileZilla』があれば、『Shutterstock®』『Motion Elements』などでの動画コンテンツ投稿に役に立ちますよ。
①|FTP経由で動画を投稿する
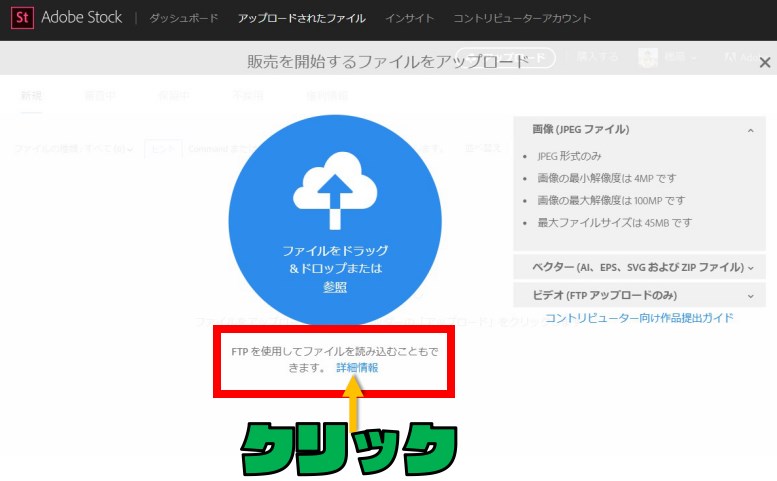
動画を投稿する場合は、画面の『FTP を使用してファイルを読み込むこともできます。 詳細情報』をクリックします。
すると以下の画面が表示されます。
次の画面が表示されます。
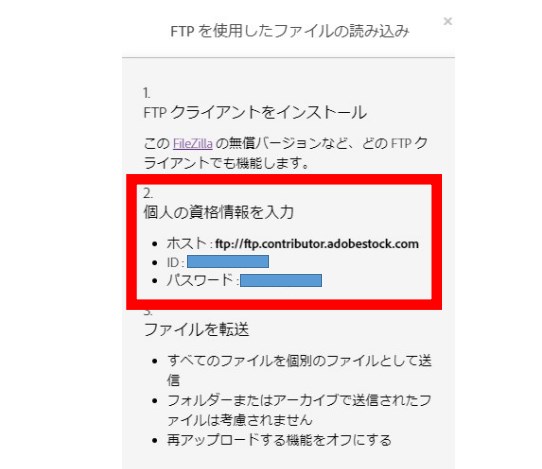
- ホスト
- ID
- パスワード
が表示されますので、その情報を元に『FTP』経由で動画投稿することができます。
②|FileZillaを起動
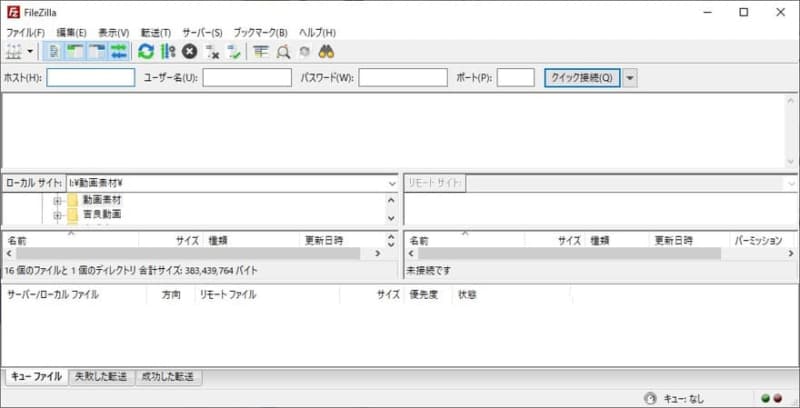
立ち上げるとこんな感じの画面になります。
③|ホスト・ID・パスワードを入力
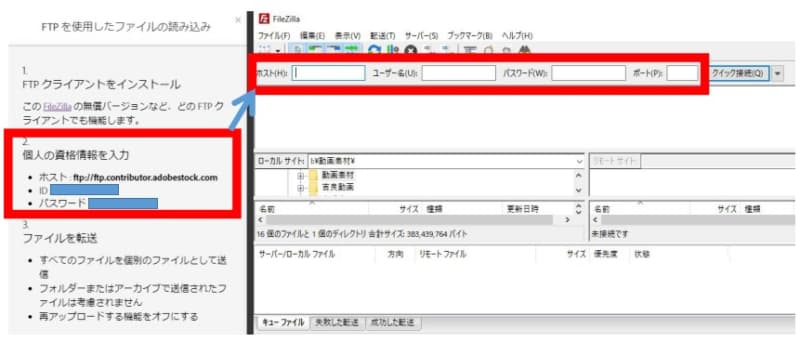
『Adobe Stock』で表示されたログイン情報を『FilZilla』に入力していきます。
具体的には、上の写真でリンクする部分を入力します。
『ポート』は『空欄』のままで大丈夫です。
ホスト・ID・パスワードを入力したら、『クイック接続』をクリックします。
問題なければログインできます。

画面からちゃんとログインできたか確認しておきましょう。
④|動画を投稿する
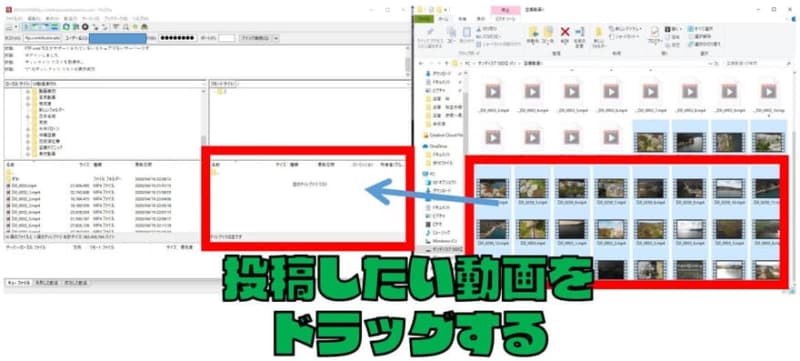
投稿したい動画ファイルをドラッグします。
ドラッグすることで自動的にアップロードが開始されます。
⑤|動画の転送を確認
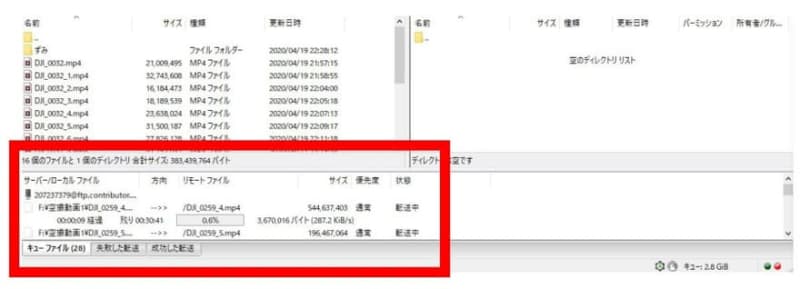
動画がちゃんと転送されているか確認しましょう。
うまく動画が転送出来ない場合はエラーの表示が出ます。
また動画ファイルがたくさんある場合、少し時間がかかりますので待ちましょう。
無事、転送に成功したら再び『Adobe Stock』のサイトを確認しましょう。
⑥|転送に成功すれば、無事反映される
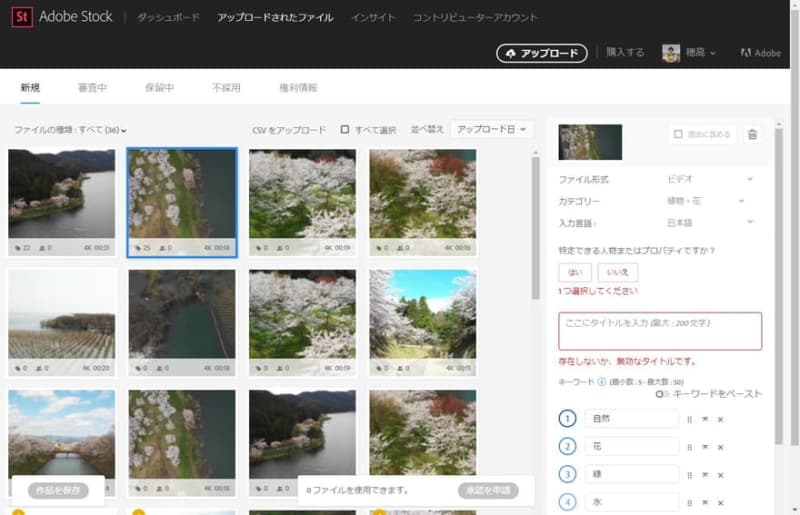
転送に成功すれば、無事サイトに反映されてます。
環境によっては、Adobe Stockのサイトに反映されるのに少し時間がかかりますので、こちらも待ちましょう。
⑦|動画の詳細情報を記載して投稿
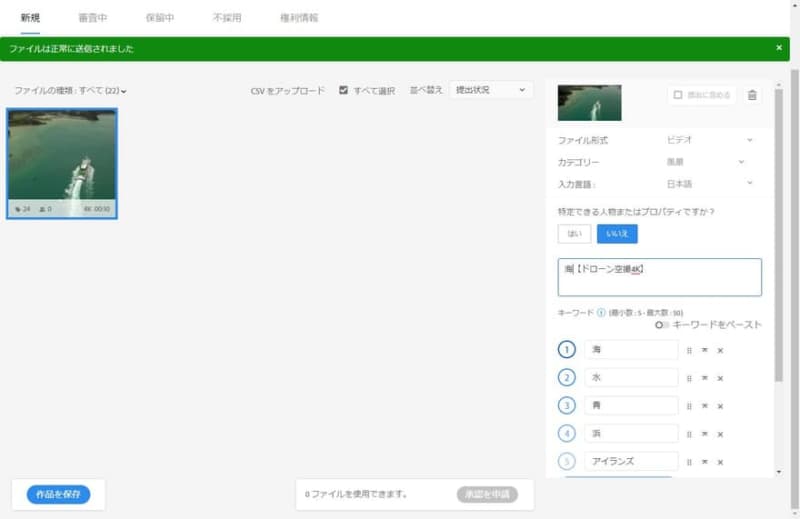
あとは各動画ファイルに『タイトル』『キーワード』などを加えていきます。
必要な情報を入力して、『承認を申請』することで、審査に回すことができます。
FTP経由で動画アップロードだけでは、コンテンツ審査してくれない。
以上でAdobe Stockへの動画コンテンツの投稿は終了です。
あとは審査を待ちましょう。
はじめは作業に戸惑うことがありますが、何回繰り返せばすぐに慣れますよ♪